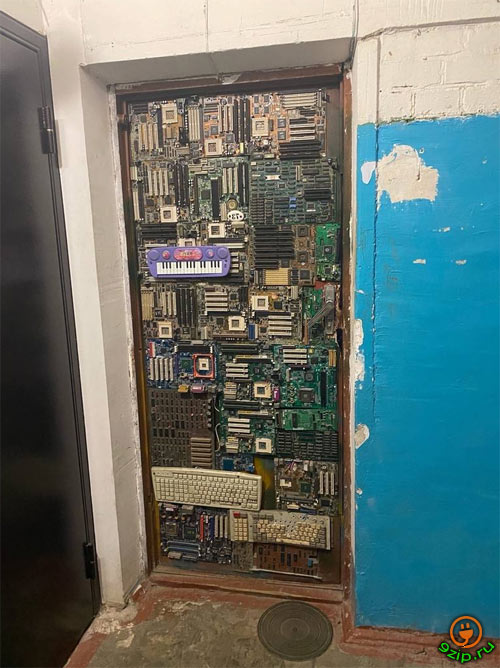| |||
9zip.ru  Интернет и сети, компьютеры и программы Интернет и сети, компьютеры и программы  Печать в изображение Печать в изображениеПечать в изображение 1. Назначение Утилита Print To Picture (PTP) предназначена для преобразования принтерного вывода приложений Windows в наборы растровых графических документов (картинок). Проще говоря, с помощью утилиты PTP, произвольные приложения Windows смогут производить печать в картинку, тем же способом, как на принтер. Основные характеристики продукта: Операционная система Windows 2000 или Windows XP Выходной формат PCX, BMP или PNG Цветность Чёрно-белый Форматы страницы А4, A5, квадраты 100x100 мм, 120x120 мм, 150x150 мм, Конверты 160x114 мм, 229x114 мм, 229x162 мм Ряд разрешений 600,300,200,150,100,75,60,50 точек на дюйм Передача полутонов Диффузное размытие - суперячейка, оффсет – ячейка от 2x2 до 16x16 Управление страницами Режим одиночной страницы и режим множества страниц Режим отсечения По содержимому картинки, опция Дополнительно утилита позволяет устанавливать и удалять принтеры для печати в картинку. 2. Лицензия Программа Print To Picture (PTP) является свободной для использования (freeware), если она используется как самостоятельная утилита. Если утилита PTP включается в состав другого продукта (далее - сторонний продукт), созданного сторонним разработчиком, то вступают в действие следующие ограничения: 1) Если сторонний продукт распространяется по лицензии freeware. В этом случае утилита PTP должна поставляться в виде отдельного дистрибутива вместе с дистрибутивом стороннего продукта. Документация к стороннему продукту должна содержать упоминание об утилите PTP, краткое описание импортированной функциональности (какие функции выполняет PTP в стороннем продукте) и ссылку на страницу программы в интернете. Сторонний продукт должен быть доступен для загрузки через интернет на тех же условиях, что и утилита PTP (то есть захотел – скачал, без каких-либо ограничений :) 2) Если сторонний продукт носит коммерческий характер В этом случае допускается использование утилиты PTP в качестве добавления, расширяющего функциональные возможности программы, но не более того. То есть сторонний продукт должен оставаться вполне пригодным для использования по назначению и в том случае, если утилиту PTP удалить из него. Утилита PTP должна поставляться в виде отдельного дистрибутива вместе с коммерческим дистрибутивом стороннего продукта. Документация к стороннему продукту должна содержать упоминание об утилите PTP, краткое описание импортированной функциональности (какие функции выполняет PTP в стороннем продукте) и ссылку на страницу программы в интернете. 3) Использование PTP в качестве основы для создания компонентов и модулей для разработчиков программных продуктов Такое использование утилиты PTP НЕ РАЗРЕШАЕТСЯ. В любом случае модификация дистрибутива PTP или использование компонентов программы по частям не разрешается. Программа поставляется “как есть”, без каких-либо гарантий относительно работоспособности и полезности для какой-либо цели. Автор снимает с себя ответственность за возможные неполадки, потенциально вызванные использованием freeware софта. 3. Установка программы Чтобы начать процесс установки, запустите программу ptp102.exe Это следует делать от имени пользователя, обладающего правами Администратора Сразу после запуска вы увидите диалог выбора языка интерфейса. Выберите тот язык, с которым вы знакомы лучше, и нажмите кнопку OK. Следующий диалог позволяет выбрать устанавливаемые компоненты программы. После того, как компоненты выбраны, можно указать каталог, в который будет установлена программа. Затем производится копирование файлов и на последок вы увидите заключительный диалог. Сразу после инсталляции программа Print To Picture запустится, и после небольшой настройке (о которой сказано в следующей главе), вы сможете использовать её по назначению. 4. Использование программы При запуске программа Print to picture (PTP) проверяет, есть ли в системе принтеры, пригодные для печати в картинку. Таковыми считаются те, что были созданы самой программой PTP. Если не найден ни один такой принтер, пользователю будет предложено установить его. Имя принтера можно скорректировать и нажать кнопку Готово. Принтер будет установлен и появится в списке принтеров панели управления. Затем можно сразу указать каталог, в который программа будет записывать картинки, получаемые в ходе процесса “печати”. Для этого нажмите кнопку Выбор в группе Каталоги и реализуйте право выбора. После перечисленных выше действий настройка считается законченной и программу можно свернуть в трей. Чтобы развернуть панель управления PTP, надо щёлкнуть по значку левой кнопкой мышки. Также можно использовать контекстное меню значка, которое вызывается щелчком правой кнопки мышки на значке. Пункт Настройка восстанавливает окно панели управления PTP на экране. Пункт Помощь открывает справку по программе (которую вы в данный момент читаете). Наконец, пункт Закрыть панель управления завершает её работу. Кратко остановимся на возможностях PTP по управлению принтерами. Как видно из предыдущих рисунков, в группе Принтеры главного окна есть список, отображающий доступные для печати в картинку принтеры. Справа от него расположены три кнопки управления: Добавить, Удалить и Принтеры. Кнопка Добавить позволяет установить в системе новый принтер. После её нажатия появится уже знакомый диалог Добавление принтера. В ходе установки может появиться предупреждение системы безопасности Windows которое для успешной установки следует проигнорировать. Кнопка Удалить удаляет принтер, имя которого было выделено в списке принтеров. Наконец, кнопка Принтеры открывает папку Принтеры и факсы, позволяя пользователю самостоятельно настраивать или удалять принтеры. В частности, через диалог свойств принтера можно выбирать формат “бумаги” – т.е. фактически, размер картинки; показатель качества – разрешение картинки и режим передачи полутонов. Теперь поговорим о меню главного окна. Пункт Управление содержит два подпункта. Подпункт Настройки показывает диалог настроек программы, о котором речь пойдёт далее. Пункт Закрыть панель управления дублирует одноимённый пункт контекстного меню и предназначен для завершения работы панели управления PTP. Меню пункта Помощь содержит три подпункта. Подпункт Помощь открывает справку. Подпункт О программе показывает диалог с информацией об авторе и версии. Вернёмся к диалогу настроек программы. Он вызывается из меню Настройки... главного окна и выглядит следующим образом. Как видим, здесь можно указать формат, в котором будут сохранены картинки - BMP, PCX или PNG, выбрать режим управлениями страницами - либо всё задание печатается в одну картинку, либо в несколько картинок на каждую страницу. Также можно включить (или отключить) режим обрезания картинки по габаритам графики, содержащейся в ней. Ещё здесь можно выбирать пользовательский плагин для взаимодействия с внешними приложениями, а также разрешать или запрещать его использование. Наконец, несколько слов о взаимодействии пользователя и программы PTP во время печати. После завершения сеанса печати приложением, пользователю будет показан диалог, в котором можно отредактировать имя файла картинки. После редактирования имени можно нажать кнопку Готово, и отпечатанный документ будет преобразован в набор картинок и размещён в выходном каталоге. Если был установлен флажок Открыть выходной каталог, запустится обозреватель Windows и последствия вывода на печать можно будет наблюдать в выходном каталоге в виде набора файлов. Если использовался одностраничный режим, вывод осуществляется в единственный файл с именем, указанным пользователем. При многостраничном режиме к имени добавляется цифровой индекс, заключаемый в скобки, например, (1), (2), и т.д. Если файлы с указанными именами уже существуют в выходном каталоге, они будут перезаписаны. Вот, собственно, всё, что касается работы с программой. 5. Удаление программы Для удаления программы воспользуйтесь пунктом Установка и удаление программ Панели управления Windows или запустите программу uninstall.exe через меню Старт. При удалении также будут удалены принтеры, которые Print to picture установила в системе ранее. 6. В заключение Вы можете содействовать развитию проекта, высказав замечания и предложения. Интенсивность развития программы прямо пропорциональна активности пользователей.
Хочешь почитать ещё про интернет? Вот что наиболее популярно на этой неделе:  Как передать звук с компьютера на Android телефон по USB Как передать звук с компьютера на Android телефон по USB Восстанавливаем работу версий Skype на Windows XP SP2: невозможно установить соединение Восстанавливаем работу версий Skype на Windows XP SP2: невозможно установить соединение Восстановление флешки, которая не форматируется Восстановление флешки, которая не форматируетсяЕсть вопросы, комментарии? Напиши: Дальше в разделе Интернет и сети, компьютеры и программы: Восстанавливаем работу версий Skype на Windows XP SP2: невозможно установить соединение, Решение проблемы, когда ранние версии скайпа отказываются работать на windows xp sp2 с различными сообщениями об ошибках - невозможно установить соединение, failed to get proc address for getlogicalprocessorinformation (kernel32.dll) | |||
Главная 9zip.ru  База знаний радиолюбителя База знаний радиолюбителя  Контакты Контакты |







 12.02.2015 ©
12.02.2015 ©  Авторские права охраняет Роскомнадзор
Авторские права охраняет Роскомнадзор












 17.6 IPS дисплей на ILI9488
17.6 IPS дисплей на ILI9488 6.6 Игра «Змейка» на графическом дисплее
6.6 Игра «Змейка» на графическом дисплее
 7
7